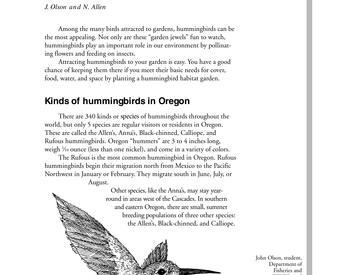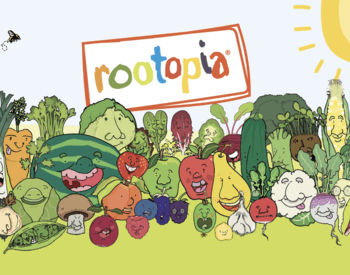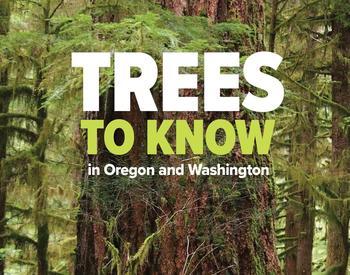Transcript
hola a todos esta será una demostración
de cómo instalar la aplicación del
programa azul para videoconferencias y
videollamadas y voy a demostrar cómo
hacer esto en un aparato de iphone ipad
o ipod touch entonces aquí tengo mi
pantalla que van a poder ver en el
primer paso que deben de tomar es ir
localizar la aplicación que se llama
appstore es esta que ven aquí y van a
hacer clic
allí en el appstore y después van a
tener que localizar abajo donde hay 66 o
buscar bueno hacer clic allí y entonces
van a buscar
arriba en esta barrita donde es para
buscar van a hacer clic y van a escribir
yo
al encontrar esta aplicación va a estar
aquí una barrita que dice
como que es en inglés o conseguir o no
sé qué palabras en español pero va a
haber una barrita aquí en este espacio
entonces le va a hacer le va a tocar
allí para bajar la aplicación
esto puede tomar como un minuto o menos
para instalar dependiendo su conexión al
internet
cuando ya está instalado eso puede hacer
clic o tocar allí donde dice open o
puede regresar a su menú principal y
buscar la aplicación que dice esto
cuando toque allí va a abrir la
aplicación y va a ver esta imagen abajo
va a ver que está una señal que dice
sign up
no es requerido pero le recomendamos que
haga eso si ya tiene esta aplicación es
su celular y recibe una invitación con
un enlace para hacer una llamada a
consola tener ya esta aplicación en su
celular va a poder estar a conectarse
pero es mejor que tenga su propia cuenta
para que cuando participes se ha
identificado en la llamada entonces lo
que voy a pedir que haga es que le haga
que toque y donde dice sign up en inglés
y después va a escribir aquí en su
correo electrónico personal a su primer
nombre su apellido y va a tocar aquí
donde dice que está de acuerdo con los
términos de servicio si no hace si no
toca y eso no lo puede crear su cuenta
entonces básicamente requerido cuando
haga eso le va a tocar aquí y donde dice
sign up y eso va a ser que le envíen un
correo electrónico
entonces le voy a demostrar cómo se ve
eso si voy a mi correo va a llegar un
correo electrónico que dice a por favor
active su cuenta de su lista activa
giorgi marcando si toca allí va a haber
esta barrita aquí que dice activity
account entonces
va a tocar allí y nos va a llevar a una
nueva página
a que ustedes no van a ver porque yo ya
lo hice pero en esa página le va a pedir
que escriba su primer nombre su apellido
y que cree una contraseña tiene que
hacer esa contraseña
incluyendo una letra mayúscula una
minúscula mínimo y algún número y tiene
que usar 82 caracteres
en total y después va a repetir esa
misma contraseña y la va a volver a
escribir y someter después de eso le va
a dar otra página
pero puede ignorarla y saltar a lo que
sigue
finalmente
después de eso este le deja probar a
hacer una junta entonces cuando ya
termine de hacer eso
de hacer esos pasos puede regresar de
nuevo a la aplicación desde y allí este
va a estar
en esta página a través y como ya hizo
su cuenta entonces poner sign en y aquí
va a escribir ahora el correo
electrónico que usó la contraseña que
acaba de crear y cuando ya esté hecho
eso lo va a escribir allí yo no lo voy a
hacer para no dejar que vean mi
contraseña
pero cuando ya esté listo eso ya estará
ingresado a su cuenta de zoom en su
celular y ya tendrá esta aplicación que
se ve aquí que es la que se va a usar
para tomar esas llamadas
entonces ahora cuando reciba una
invitación o un enlace que le voy a
demostrar
déjeme ver aquí tengo uno
como este enlace que se ve aquí cuando
usted reciba un mensaje con un enlace
como ese que diga si esa es la
invitación y eso es cómo se puede
conectar entonces si yo le tocó allí eso
me va a llevar a esta aplicación
y yo tengo que escribir mi nombre porque
no ha ingresado a la cuenta pero por
ahorita si lo voy a tomar y tengo que
dar permiso de usar el micrófono de mi
celular entonces voy a poner ok
yo no quiero tomar a recibir
notificaciones entonces voy a poner no
permitir y voy a ingresar con el audio
de mi salud la rosa de el internet
ahorita no me pueden ver porque no está
prendida
la
la cámara pero así las personas que
estuvieran en esta llamada me pueden
escuchar y leer todo cualquier donde se
embute eso hará que la voz entonces las
personas no me van a poder ni escuchar
ni ver si le tocó aquí donde dice estar
el vídeo donde está la cámara entonces
esas personas si me van a poder ver pero
debemos de darle permiso a mi celular de
usar la cámara todos voy a poner ok
al hacer eso ya me pueden ver como ven
aquí me pueden ver y si vuelvo a tocar
en esta parte de la cámara se detiene el
vídeo y las personas ya no me pueden ver
ahorita tampoco me pueden escuchar sitúa
coca entonces ya me pueden escuchar
cuando ya esté quieran terminar la
llamada pueden tocar aquí donde hice
live y eso hace a que usted deje la
llamada aquí para aceptar
y ya sale de la llamada
y eso es todo más adelante es posible
que nosotros le enviamos una invitación
a una llamada de lección para que pueda
participar en nuestras clases o talleres
y este es un método que podríamos usar
espero les haya gustado olvidar y les
sirva de algo gracias
Spanish (auto-generated)
En este video, podemos ver como instalar a Zoom a nuestro iPhone, iPad o iPod Touch.