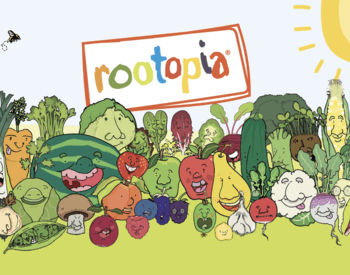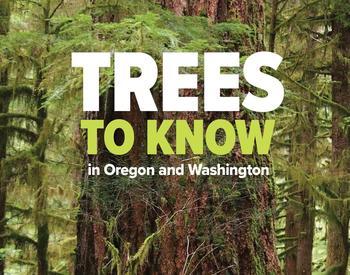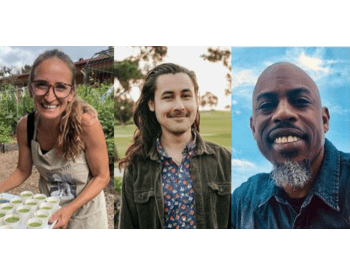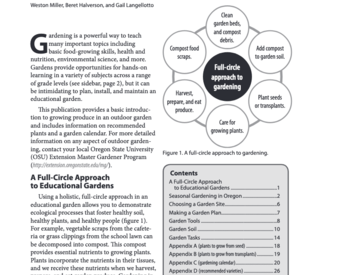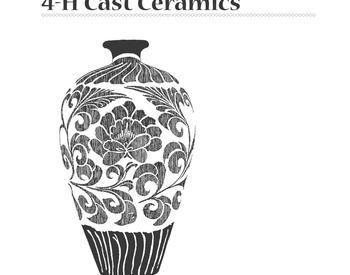Transcript
Hola saludos a todos este vídeo es tiene
el propósito de demostrar cómo instalar
el programa sum en su punto ahora para
poder participar en las
videoconferencias
[Música]
en llamadas por ocultadora no es lo
primero que voy a hacer es que voy a
escribir aquí la dirección a b y uve
punto s rayita 4 g p
y esto me va a llevar a
a este programa que va a instalar el
programa y dice aquí sumen esta ley
cuando yo hago clic allí eso va a
empezar a instalar el programa yo en mi
computadora entonces le vamos a dar eso
como un minuto un poco más dependiendo
su conexión al internet
entonces vamos a esperar que se instale
el programa
ok al instalarse el programa me va a dar
esta pantallita lo que yo voy a hacer
como nunca he usado este programa
entonces voy a hacerlo clic donde dice
sign in
y como no tengo una cuenta hecha todavía
voy a hacer clic acá abajo en la esquina
a la derecha de esta pantallita donde
dices i'm a free
entonces esto me lleva a una nueva
página donde yo voy a tener que escribir
mi correo electrónico a la dirección
entonces voy a escribir ahí la dirección
y le voy a hacer clic donde dice sign up
porque al hacer eso
eso va a enviar un mensaje automático a
mi buzón de correo electrónico entonces
ahí es cuando tienen que revisar su
buzón de correo electrónico y les
debería de llegar un mensaje desde con
el título clics art beijing account
cuando vean ese mensaje le hacen click a
allí y en ese mismo mensaje van a ver
otro botón azul que dice art better
count o activar su cuenta entonces van a
hacer clic allí
y les va a dar las instrucciones por
seguir que es primero escribir su nombre
entonces vamos a escribir mi nombre
y tenemos que crear una contraseña
entonces voy a poner pausa para que no
vean la contraseña pero tienen la edad
tienen que crear una contraseña que
tenga ocho letras o una combinación de
otras ocho letras o números y números y
tiene que incluir mínimo una letra un
número y mínimo una letra en mayúscula y
una en minúscula
entonces cuando ya hayan escrito su
contraseña la van a tener que repetir de
nuevo en la última cajita tienen que
repetir exactamente como lo escribieron
la primera vez esta es una contraseña
que deberán recordar a lo largo del
tiempo entonces por favor anoten algún
lugar si es que se les olvida puedan
recordar cuál fue la contraseña cuando
estén listos van a hacer clic en
continue
y esta parte la pueden ignorar e ignorar
no es necesario hacer nada aquí sino que
van a hacer clic donde dice skip vista
eso voy a hacer clic aquí
y después me da una opción donde dice
start es miren a mi recomendación es que
le hagan click allí porque esto les va a
dar a probar su cuenta electrón su
cuenta de eso
después de salir esta pantallita donde
dice o pensó miren si esto va a salir
cada vez que hagan clic a una invitación
de una llamada desde entonces lo voy a
hacer clic aquí
y me está preguntando si quiero a
ingresar con el audio de la computadora
y yo voy a hacer clic allí
entonces cuando ya estén en una llamada
de zoom
van a ver una pantalla como esta y van a
ver a las personas que estén en la
llamada ahorita solamente yo podría ver
a las personas pero si quiero que me
vean a mí voy a hacer clic donde dice
start vídeo
y eso va a empezar el vídeo entonces
ellos me van a poder ver a mí por
ejemplo aquí ya me pueden ver y puedo
detener el vídeo también para que no me
puedan ver
y en donde dice mute beauty eso es para
apagar o prender el micrófono cuando
tiene la rayita roja quiere decir que
las personas que están en la llamada no
me pueden escuchar cuando hago clic de
nuevo
y no está la rayita roja quiere decir
que ahora sí me pueden escuchar a través
del micrófono
también si hago clic aquí en el vídeo
cuando se quite la rayita roja quiere
decir que ahora me pueden ver y le hago
clic otra vez y está la ruta roja en ya
no me pueden ver para terminar la
llamada yo puedo hacer clic donde dice
en miren y eso va a terminar la llamada
ahora ustedes ya con esto deberían de
estar listos para hacer y recibir
llamadas por lo que probablemente va a
suceder para ustedes es que van a
y recibir una invitación y van a hacer
clic entonces voy a hacer una
demostración de cómo se ve una
invitación
aquí tengo yo una invitación a unas
llamadas entonces cuando ustedes reciban
una van a ver un código como éste desde
le hacen clic ahí
y como ya está instalado en su
computadora al hacer clic a ese enlace
les va a dar otra vez esta pantalla van
a poner open su mítin que es abrir la
junta de zoom y esto pasará
automáticamente a la llamada buena set
joint web confirió que quiere decir
ingresar con el audio de la computadora
y de nuevo ya está en la llamada
ok espero que este vídeo les sirva y si
tienen algunas preguntas por favor
contáctenos
pero eso va a ser todo por hoy gracias
En este video, aprendemos como instalar y usar el programa de videoconferencias, Zoom.